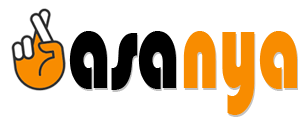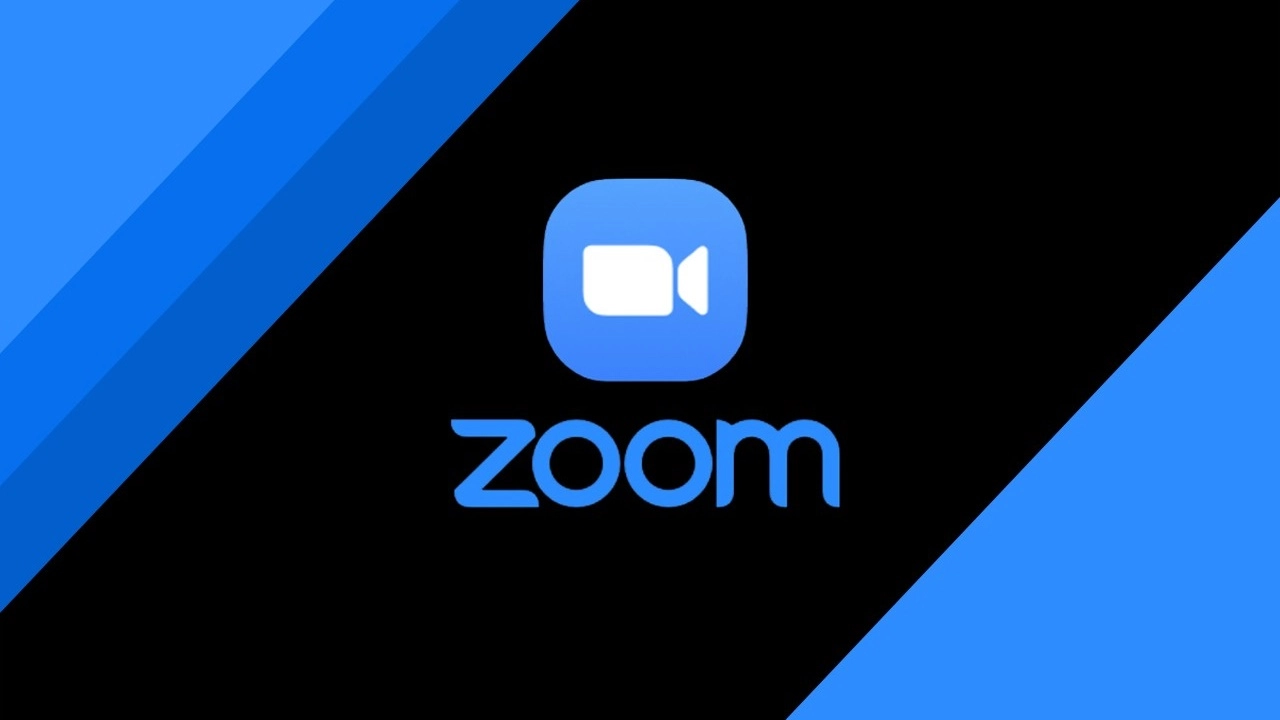Zoom adalah sebuah platform konferensi video yang menyediakan layanan rapat online, panggilan video, dan kolaborasi tim. Dikembangkan oleh perusahaan bernama Zoom Video Communications, Zoom telah menjadi sangat populer, terutama selama masa pandemi COVID-19 di mana banyak orang beralih ke kerja jarak jauh.
Fitur-fitur utama Zoom melibatkan:
- Rapat Video (Video Meetings): Memungkinkan peserta untuk berpartisipasi dalam rapat atau kelas virtual menggunakan kamera dan mikrofon mereka.
- Webinar: Zoom juga mendukung pengaturan webinar untuk pertemuan besar dengan jumlah peserta yang lebih banyak, termasuk fitur tanya jawab dan voting.
- Latar Belakang Virtual (Virtual Background): Seperti yang telah dijelaskan sebelumnya, Zoom memungkinkan pengguna mengganti latar belakang video mereka selama rapat.
- Chat (Pesan): Fasilitas obrolan tekstual untuk berkomunikasi dengan peserta lain selama rapat.
- Berbagi Layar (Screen Sharing): Memungkinkan peserta untuk berbagi tampilan layar mereka dengan yang lain, sangat berguna untuk presentasi atau demonstrasi.
- Rekaman Rapat (Meeting Recording): Zoom memungkinkan Anda merekam rapat sehingga dapat diakses kembali di kemudian hari.
- Keamanan: Fitur keamanan seperti kata sandi rapat dan ruang tunggu (waiting room) membantu menjaga keamanan dan privasi rapat.
Zoom tersedia dalam berbagai versi, termasuk aplikasi desktop untuk Windows dan Mac, aplikasi seluler untuk Android dan iOS, serta versi web melalui browser.
Anda dapat mengunduh aplikasi Zoom dari situs web resmi mereka atau melalui toko aplikasi di perangkat Anda. Setelah mengunduh dan menginstal aplikasi, Anda perlu membuat akun untuk dapat mengakses semua fitur Zoom.
Untuk mengganti background Zoom di laptop, Anda dapat mengikuti langkah-langkah berikut:
- Pastikan Zoom Terinstal: Pastikan bahwa aplikasi Zoom sudah terinstal di laptop Anda. Jika belum, Anda dapat mengunduhnya dari situs web resmi Zoom.
- Masuk ke Akun Zoom: Buka aplikasi Zoom dan masuk ke akun Zoom Anda. Jika Anda belum memiliki akun, Anda perlu mendaftar terlebih dahulu.
- Pilih Pengaturan (Settings): Setelah masuk, klik pada ikon profil Anda di pojok kanan atas dan pilih opsi “Settings” atau “Pengaturan.”
- Pilih Virtual Background: Di bagian kiri, pilih opsi “Virtual Background” atau “Latar Belakang Virtual.” Ini dapat ditemukan di menu sebelah kiri.
- Pilih atau Tambahkan Latar Belakang: Di bagian tengah layar, Anda akan melihat opsi untuk memilih latar belakang virtual atau menambahkan latar belakang baru. Anda dapat memilih dari latar belakang bawaan Zoom atau mengunggah gambar sendiri.
- Pengaturan Latar Belakang: Beberapa versi Zoom memungkinkan Anda untuk mengatur efek latar belakang, seperti memblur latar belakang atau menggunakan latar belakang hijau. Sesuaikan pengaturan ini sesuai keinginan Anda.
- Tes Latar Belakang: Sebelum Anda bergabung dengan rapat atau panggilan video, gunakan opsi “Test Video” atau “Tes Video” untuk melihat bagaimana latar belakang virtual Anda terlihat.
- Terapkan dan Simpan: Setelah Anda puas dengan latar belakang virtual, klik “Apply” atau “Terapkan,” lalu pilih opsi “Save” atau “Simpan” jika tersedia.
Selanjutnya, saat Anda mengikuti rapat atau membuat panggilan video, latar belakang virtual yang telah Anda pilih akan muncul.
Perlu diingat bahwa beberapa laptop mungkin memerlukan spesifikasi tertentu atau dukungan perangkat keras untuk menggunakan fitur latar belakang virtual secara optimal. Pastikan laptop Anda memenuhi persyaratan sistem yang diperlukan.(*)